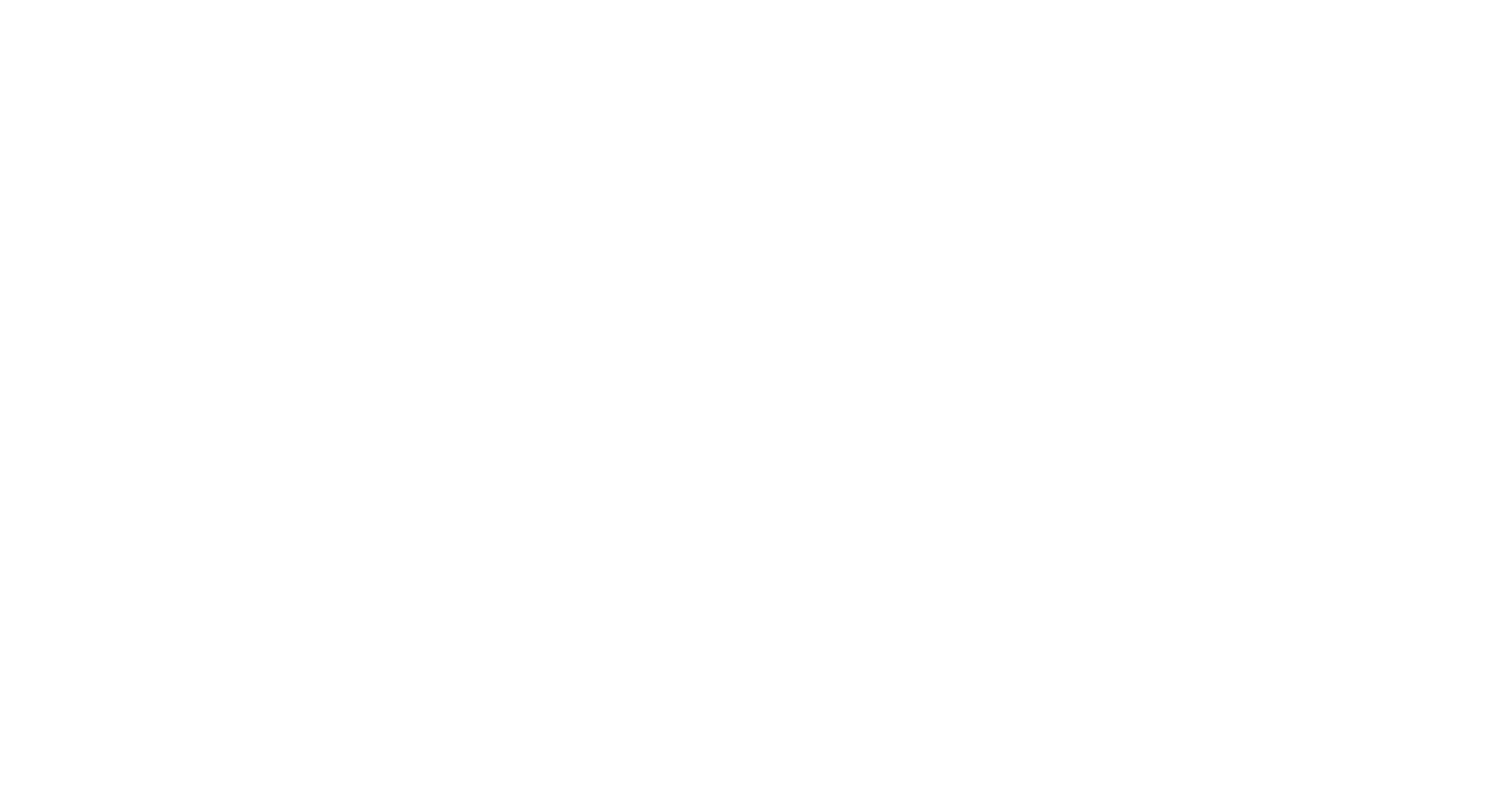
6 września 2023 r.
Zero Block In Pop-Up: Nowy blok w bibliotece T1093
Ten blok zamienia dowolny Zero Block w wyskakujące okienko. Znajdź modyfikator jako Т1093 "Pop-up: Zero Block w wyskakującym okienku" w kategorii "Inne" w bibliotece bloków.
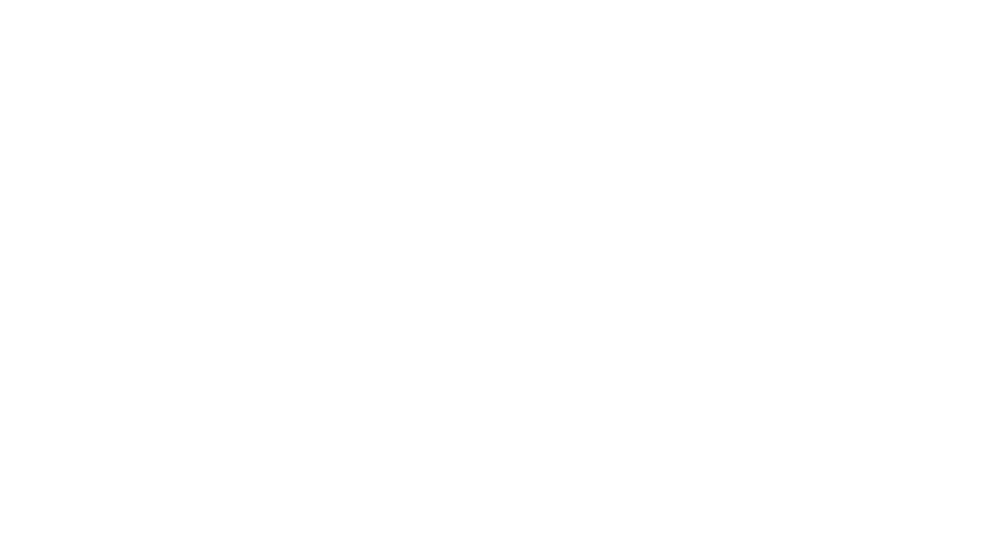
Dlaczego warto używać bloku modyfikatorów?
Chcesz zaprojektować niestandardowe wyskakujące okienko, a standardowe rozwiązania w bibliotece nie są dla Ciebie odpowiednie. Na przykład chcesz utworzyć dynamiczne menu, niestandardową etykietę narzędzia, która pojawia się po kliknięciu, wyskakujące okienko promocyjne i wiele innych rzeczy.
Jak korzystać z bloku modyfikatora T1093?
1
Dodaj Zero Block do strony i zaprojektuj układ wyskakującego okienka.
2
Dodaj blok modyfikatora T1093 z kategorii "Inne" do strony.
3
W zakładce Content bloku T1093 określ ID Zero Block z pierwszego kroku. W tej samej zakładce określ wyskakujące łącze.
4
Zastanów się, jaki element na stronie może zostać użyty jako wyzwalacz do otwarcia wyskakującego okienka. Może to być przycisk lub tekst w dowolnym bloku. Dla tego elementu określ wyskakujący link z kroku 3.
Jeśli chcesz, aby wyskakujące okienko otwierało się automatycznie zaraz po załadowaniu strony, zaznacz odpowiednie pole wyboru w zakładce Ustawienia bloku. W tej samej zakładce można spersonalizować wygląd wyskakującego okienka: Wyrównanie, rozmycie tła, funkcje animacji , itp.
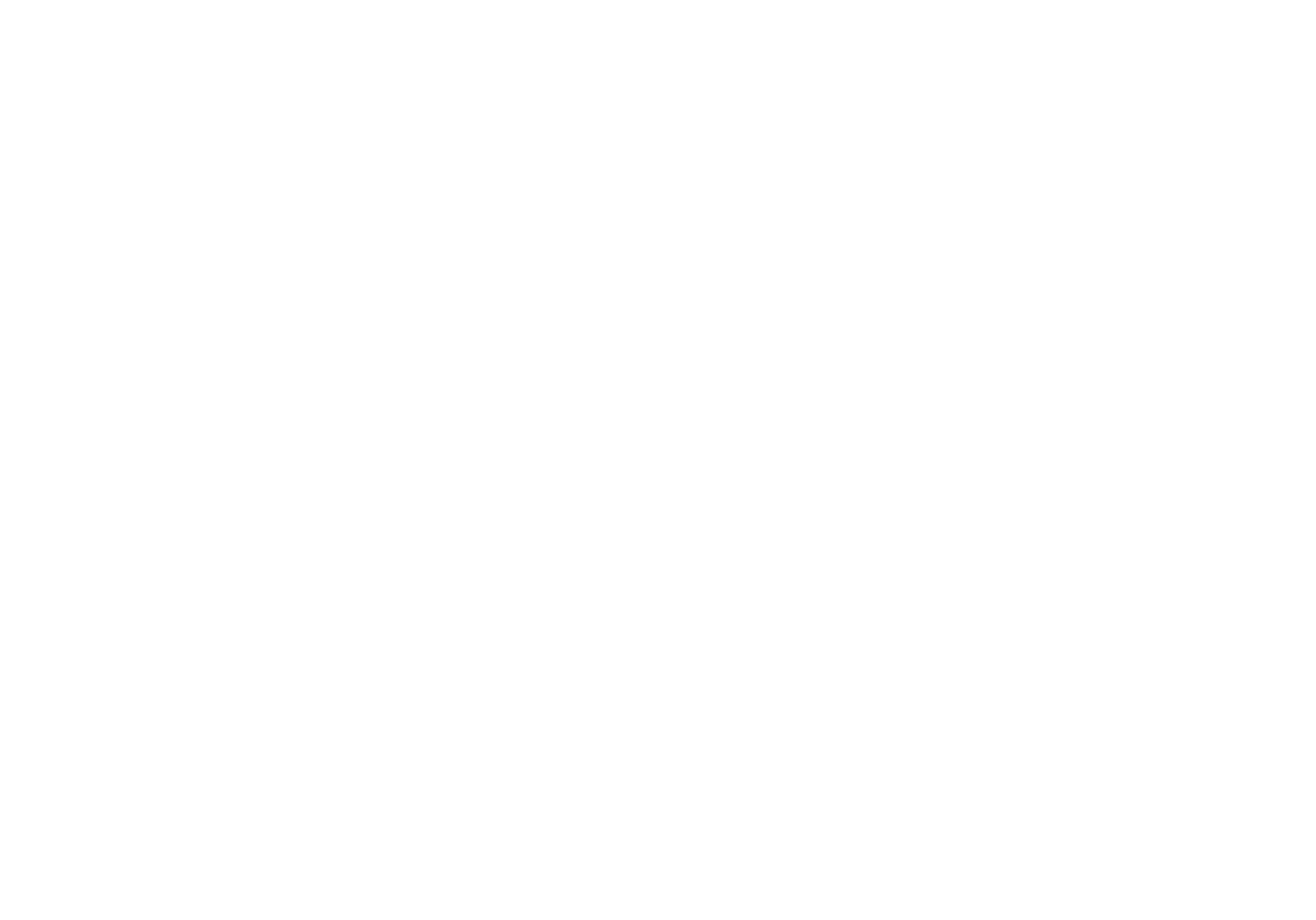
Ustawienia dla bloku Т1093 "Pop-up: Zero Block in pop-up" z kategorii "Inne".
Wskazówki, jak najlepiej wykorzystać blok
Podczas projektowania spersonalizowane menuRozważmy następujące ustawienia bloku T1093:
Podczas projektowania pop-upwarto sprawdzić te ustawienia:
- Wybierz pozycjonowanie (najczęstszą opcją jest wyrównanie do góry);
- Ukryj lub zmień kolor ikony zamykania menu.
- Jeśli nie potrzebujesz koloru tła lub efektu rozmycia, możesz usunąć wartości z tych pól.
Podczas projektowania pop-upwarto sprawdzić te ustawienia:
- Wybierz ciemny kolor tła w ustawieniach bloku T1093;
- Określ jasny kolor ikony zamknięcia, aby nie zlewała się z tłem;
- Dostosuj szerokość i wysokość wyskakującego okienka w ustawieniach Zero Block .
Przykłady użycia bloku
Sprawdź kilka przewodników krok po kroku dotyczących dodawania menu na stronie internetowej przy użyciu bloku T1093. Możesz również dołączyć te układy do swojego projektu: Wystarczy utworzyć nową stronę i dodać ją przy użyciu jej identyfikatora szablonu.
Menu pełnoekranowe
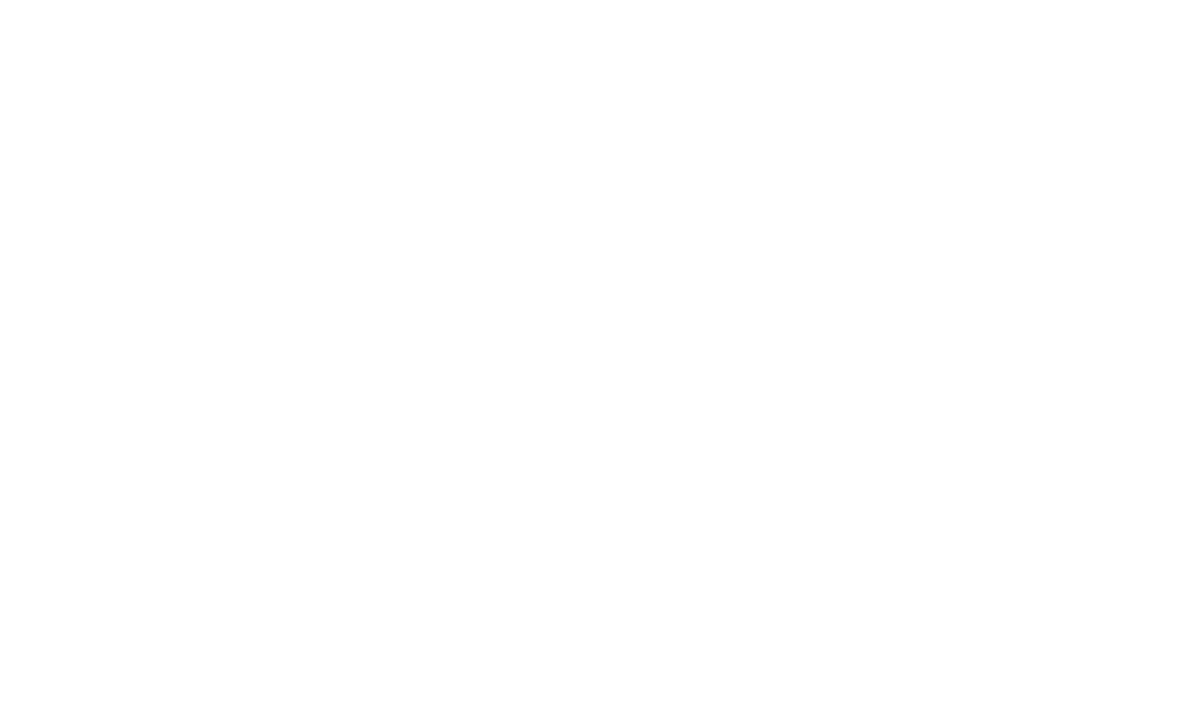
Jak odtworzyć animację
Otwórz Ustawienia bloku T1093 i ustaw następujące parametry:- Pojawienie się animacji - Pojawienie się od prawej
- Wyświetlanie animacji na urządzeniach mobilnych - Wyświetlanie od góry
- Łagodzenie animacji - Quart: Ease In Out
- Szybkość wyświetlania animacji, sekundy - 0,6
Menu półekranowe z efektem rozmycia
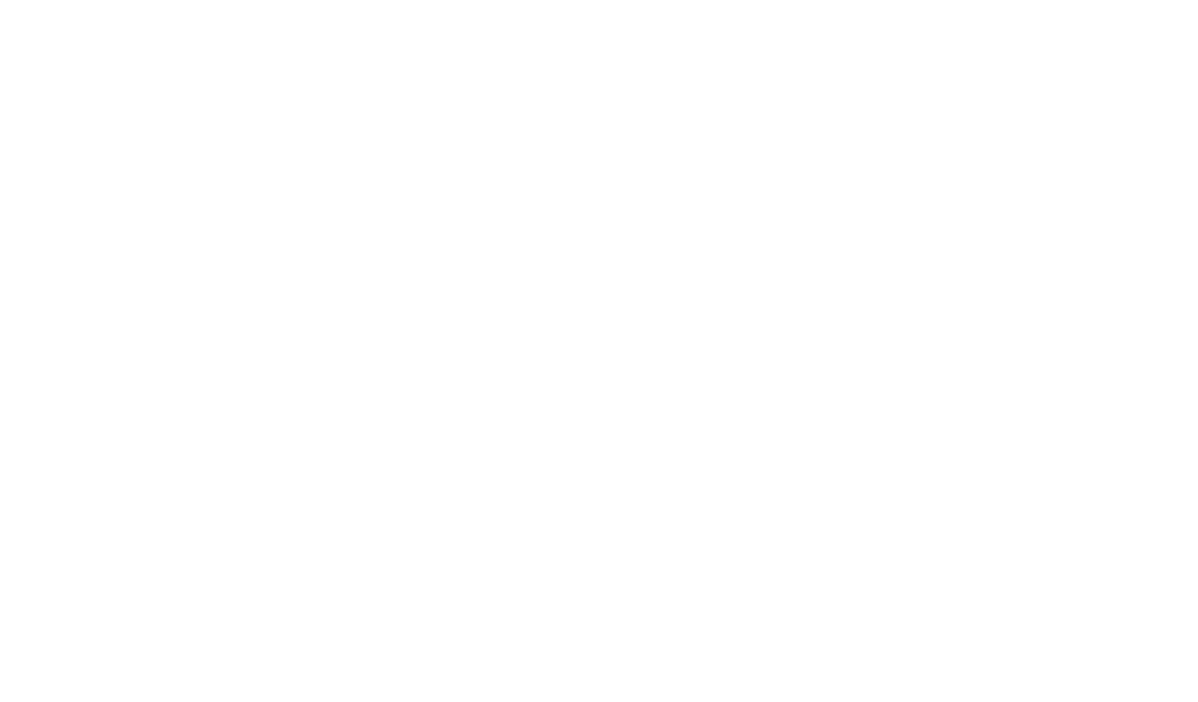
Jak odtworzyć animację
Otwórz Ustawienia bloku T1093 i ustaw następujące parametry:- Rozmycie tła - 10px
- Animacja pojawiania się - Pojawiaj się od góry
- Ułatwienie animacji - Quart: Ease In Out
- Szybkość wyświetlania animacji, sekundy - 0,5
Menu drugiego poziomu
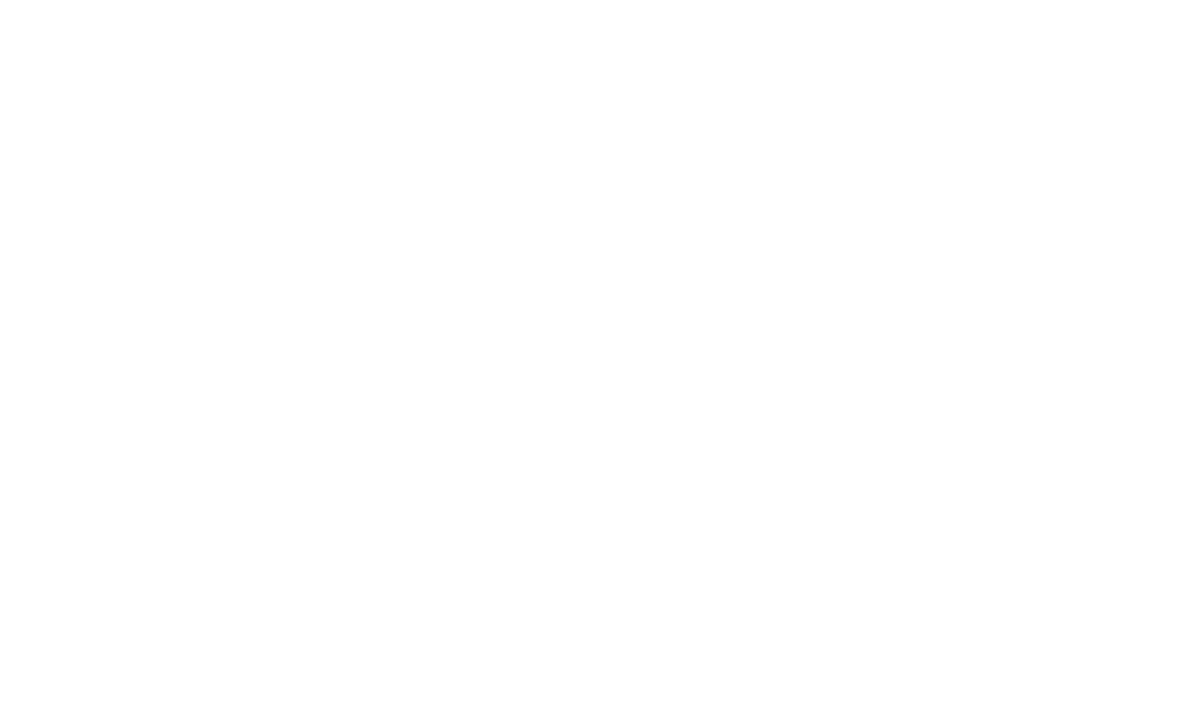
Jak odtworzyć animację
Otwórz Ustawienia bloku T1093 i ustaw następujące parametry:
Szablon strony z tą animacją można zaimportować do projektu za pomocą identyfikatora szablonu 39206715. Czytaj więcej w Centrum pomocy.
Otwórz Ustawienia bloku T1093 i ustaw następujące parametry:
- Wyskakujące okienko: Kolor tła - #000000
- Wyskakujące okienko: Krycie tła - 40%
- Animacja pojawiania się - Pojawiaj się od góry
- Łagodzenie animacji - Quart: Ease In Out
- Szybkość wyświetlania animacji, sekundy - 0,6
- Z-index - 9998 (wartość tutaj powinna być mniejsza niż wartość dla menu głównego)
Szablon strony z tą animacją można zaimportować do projektu za pomocą identyfikatora szablonu 39206715. Czytaj więcej w Centrum pomocy.
Zobacz także
Możesz teraz tworzyć i edytować elementy wektorowe w edytorze Zero Block kreatora stron Tilda.
Teraz łatwiej jest korzystać z palety kolorów i szybciej wybrać odpowiedni kolor dla swojej strony internetowej

